書類はスキャナーで読み取ってから添付してください。通常のスナップ写真のようにカメラで撮ると、出店先に提出する場合などに断られる場合があります。
複合機をお持ちの方はスキャナーが使えますが、お持ちでない場合はスマホから簡単にスキャンできます。
Android(アンドロイド)でスキャンする
1.「Google Play」から無料版の「CamScanner」をダウンロードします。※有料版もありますが、無料版で十分使えます。
2.アプリ「CamScanner」を起動します。
3.「すぐ使う」を選択するか、必要に応じて「ユーザー名やメールなど、アカウントを登録」します。
4アプリのホーム画面からカメラボタンをタップすると、スキャン画面になります。
(「カメラへのアクセスを求めています」など表示がでたらOKをタップ)
5.スキャンすると自動的にトリミングされますので、メニューから「イメージをファイルに保存」してください。
6.協会の報告書やエントリー書類に添付するときにファイルから選択してください。
iPhone(アイフォン)でスキャンする
iPhoneにもCamScannerがあり、同じように使用できます。
そのほか、iPhoneの「メモ」アプリでもscanできます。
1.メモアプリを起動する。
2.画面下にある「カメラ」アイコンを選択し、「書類をスキャン」を選択します。
3.iPhoneに保存されますので、同じように添付する際にiPhone本体から選択してください。
スキャン前の設定
スキャンしても、スキャンした画像が写真に保存されない場合がありますので、最初にこちらの設定を確認しましょう。
画像はiPhone14ProMaxを例にしたものです。機種やバージョンにより画面が異なる場合があります。
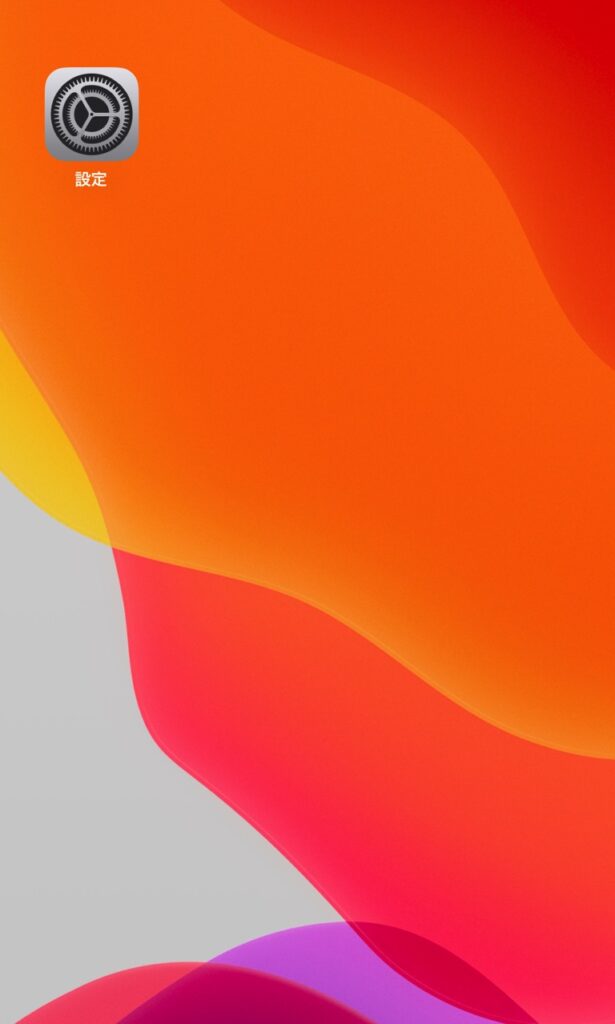
1.「設定」を開く。
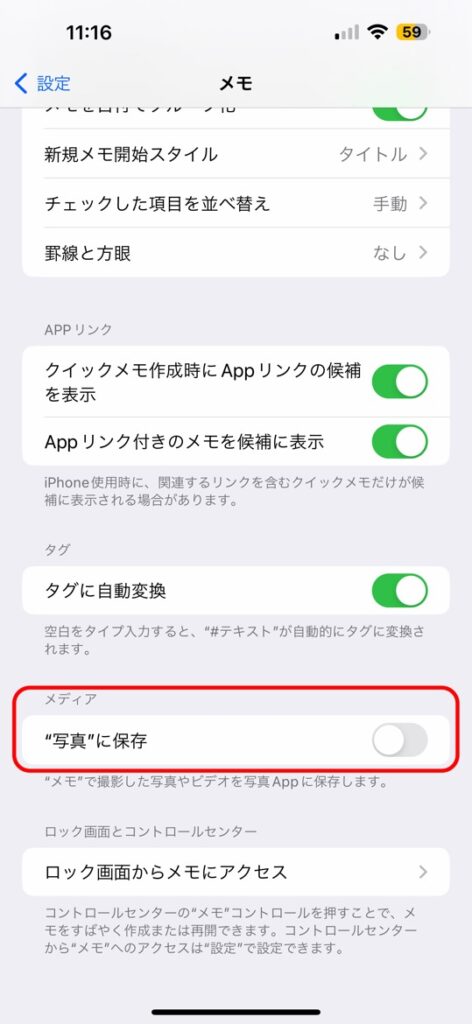
2.下にスクロールして「メモアプリ」-「”写真”に保存」をみつける
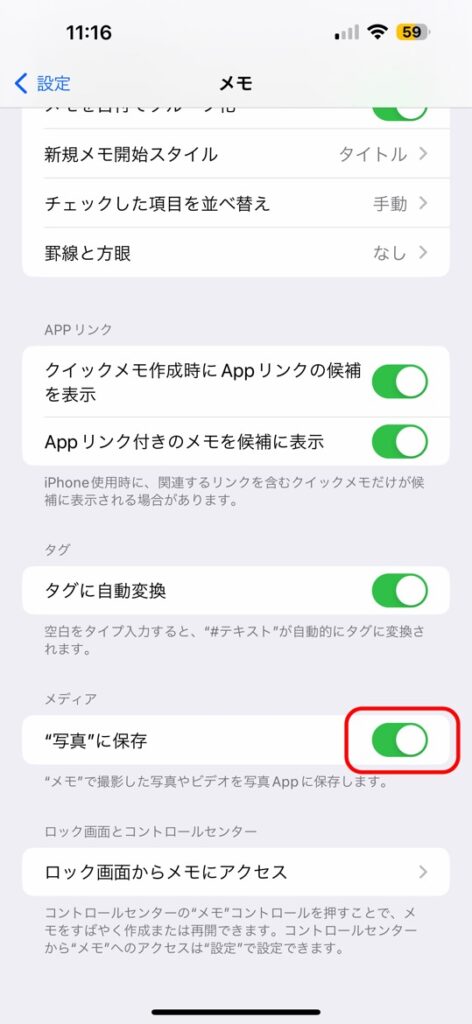
3.「”写真”に保存」をタップ(右にスライド)してON(緑色)にする。

